
PDF Generation
PDF (Portable Document Format) is a file type designed for distributing compact, platform-independent documents. Each document is self-contained, packing text, graphics, and fonts into a single file.
You can automatically convert Office documents stored in Ektron CMS400.NET to the PDF format. As a result, when a site visitor accesses a page containing such a document, he sees the PDF version. Since most computers have a PDF reader, the visitor needs no additional software to view the file.
Why use PDF?
Files easily cross multiple platforms, including Microsoft, Apple, Linux, and Unix.
Documents keep their formatting and appear the same on a computer screen or when printing.
File size is typically smaller, which means less bandwidth usage.
Converted Office documents can be viewed by anyone with a PDF viewer.
Site visitors do not need a different viewer for each file type.
Note: Ektron CMS400.NET also supports saving MS Office documents in .html format, which is also formatted for a browser.
The following sections explain creating PDFs with the Document Management feature.
Enabling or Disabling PDF Generation
Designating a Folder to Generate PDFs Automatically
PDF Conversion Process
The PDF conversion of an Office document starts when it is published. At that point, a copy of the file is sent to an Ektron server for PDF generation. After the server generates the PDF, it is returned to your Document Management server.
The PDF file doesn’t appear in the Ektron CMS400.NET Workarea -- only the originally-published Office document appears. Ektron CMS400.NET stores the PDF file in a secure location. Subsequent editing is done in the original Office document. Each time it’s published, a new PDF is generated.
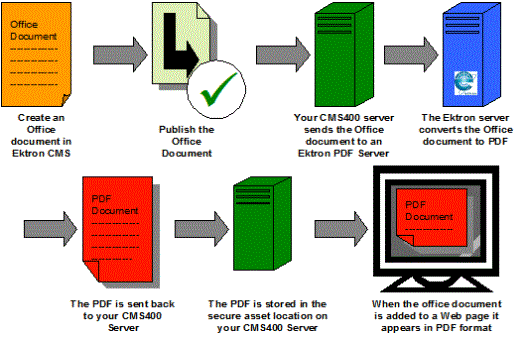
Once the Office document is added to a Web page, the Web page shows the PDF version. This means site visitors only need a PDF viewer to view any Office document on your site.
The Ektron Windows Service runs the Office-to-PDF conversion process. See Also: Ektron Windows Service
Local PDF Generation
If you purchase software from a PDF generation software vendor, you can create PDF documents on a local network instead of sending them an Ektron server. Reasons for generating a PDF locally include:
Speed: Office documents can be converted more quickly
Security: Office documents never leave the local network
Quality: You can configure the output quality
The following sections explain setting up local PDF generation.
Modifying the PdfGenerator Information in AssetManagement.config
When setting up local PDF generation, use the PdfGenerator parameter in the AssetManagement.Config file to provide the location of the local PDF generator. To modify the file, follow these steps.
1. Open the AssetManagement.Config file, located in your site root folder.
2. Change the location of the PDF generator.
For example:
PdfGenerator=”http://aspnet20.ektron.com/PdfManager/PdfGeneratorService.asmx”
might become
PdfGenerator=”http://localhost/PdfManager/PdfGeneratorService.asmx”
3. Save and Close the file.
Enabling or Disabling PDF Generation
Administrators decide if this feature is enabled and to which folders it applies. After enabling this feature, administrators can change any folder’s properties to allow PDF generation.
Follow these steps to enable or disable this feature.
Part One: Enable PDF Generation in Ektron.ASM.EktronServices3 0.exe.config
1. Open the C:\Program Files\Ektron\EktronWindowsService
2. Find the PdfGeneratorEnabled property.
3. Set it to true.
Part Two: Enable PDF Generation in the Workarea
1. In the CMS Workarea, go to Settings > Configuration > Setup.
2. Click Edit ( ).
).
3. Click the Enable Office Documents to be Published in other Format checkbox.
4. Click Save ( ).
).
Designating a Folder to Generate PDFs Automatically
By setting a folder’s properties to allow PDF generation, all Office documents published in that folder have a PDF created for them. For an introduction to PDF generation, see PDF Generation.
The steps below explain how to update the folder property to enable PDF generation.
Note: Existing subfolders do not inherit PDF generation. Each subfolder needs to be set individually. However, a new subfolder inherits the PDF generation setting from its parent folder. Administrators can change the setting while creating a new subfolder.
1. In the Workarea, click the Content folder button.
2. Click the folder for which you want to enable PDF generation.
3. Click View > Properties.
4. Click Edit Properties ( ).
).
5. Click the Office Documents Publish as PDF check box.


